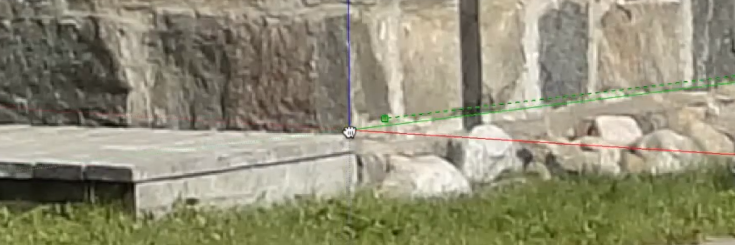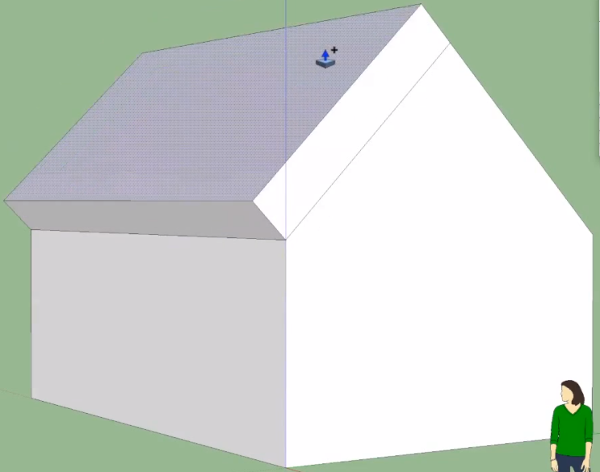Bonjour,
Aujourd’hui, nous allons nous intéresser à la modélisation à partir de photographies génériques. Cette dernière sert à l’insertion paysagère, mais elle sert également à compléter des modèles déjà existants.
Je vous rappelle que vous pouvez retrouver l’ensemble des nos tutoriels sur notre chaîne Youtube.
Dans un premier temps, nous allons nous focaliser sur la première utilisation. C’est-à-dire la modélisation à partir de photographies. Nous allons aller dans Google/Images, et taper le mot « maison », par exemple. Nous choisissons une image de maison. Quand on prend les photos de l’objet (ou dans notre cas, de la maison à modéliser), il est conseillé de prendre tous les angles de la maison, et pas uniquement une où l’on voit un angle droit. Ce qui rappelons-le est nécessaire pour la modélisation à l’aide de photographies mais aussi des photographies de façades, pour notamment, les appliquer en texture.
Il est préférable de choisir une photographie de bonne qualité, avec une bonne vue sur un angle droit. Il s’agit d’un point important. Il est également essentiel que l’objet choisi soit au centre de la photo. Si jamais le modèle n’est pas pris au milieu de la photo, l’objectif a tendance à déformer la perceptive. Ce qui va pénaliser la modélisation et l’on n’arrive pas à modéliser parfaitement l’objet.
Voici un exemple d’image qui correspond aux critères : Maison angle droit et centrée
Après avoir enregistrer l’image, allez sur SketchUp. La première étape est d’aller dans Fichier/Importer. Concernant le format, il faut choisir « tous les formats d’images pris en charge » et « utiliser comme nouvelle photo adaptée ». Sur pc, cette liste déroulante se trouve sur le côté droit. Nous choisissons la photo enregistrée, et cliquons sur « Importation ».
Ne vous inquiétez pas si vous voyez des traits de partout. Il y a les traits rouges qui servent à montrer les fuyantes de la perceptive de la photo. Les traits verts permettent de repérer les fuyantes à 90° par rapport aux axes rouges de la photo.
Les traits rouges et verts prolongés à l’infini donnent de nouveaux points. Le fait de relier les deux points, permet la création d’une ligne jaune qui correspond à l’horizon de la photo. Par dessus, en transparence, on voit le modèle de SketchUp, où apparaît Suzanne. On va la positionner, en cliquant-glissant sur le point d’origine, bien au départ de la photo.
L’idée est de bien positionner les points sur des lignes parallèles de la photo. Vous pouvez alors zoomer (mais pas orbiter), pour, par exemple, positionner les lignes rouges sur des points précis. Vous remarquerez que nous n’avons pas choisi le sol car ce dernier n’est jamais droit. Nous avons l’impression qu’il l’est mais si nous prenons les fuyantes de la photo et que nous considérons que les fenêtres ont étés faites avec niveau, on s’aperçoit en suivant l’axe rouge qu’il y a un léger dénivelé. C’est pourquoi il vaut mieux éviter de s’appuyer sur les traits du sol.
La dernière vérification à faire, qui est assez importante, est de voir si l’axe bleu suit bien l’arrête qui est perpendiculaire. On peut par la même occasion, corriger les défauts d’alignement. Avant de quitter la modélisation à partir de photo, il est bien de survoler les axes où l’on voit apparaître deux petites flèches.
Il faut alors cliquer-glisser vers le bas pour régler l’échelle. Cependant, il ne s’agit pas d’un outil de précision. Il s’agit d’un simple réglage de dimensions. Une fois tout cela effectué, nous allons clique sur : « Terminer ».
Vous avez dû alors quitter le mode de modélisation à partir de photo. Il n’y a plus les traits. Si je veux les retrouver, je clique sur la scène qui porte le nom de l’image que j’ai importé. Si jamais, je m’aperçois que mes axes sont mauvais, il me suffit de faire un clic droit, quand je suis sur cette scène, et de cliquer sur : « modifier la photo adaptée ». L’idée de cette première étape était de dire à SketchUp où se trouvaient la caméra lors de la prise de photo.
La deuxième étape concerne la modélisation en décalquant les arrêtes. Il faut prendre l’outil « ligne ». Quand on veut faire une modélisation, il faut toujours commencer de l’origine car cela est plus facile (d’où l’intérêt de bien la positionner dès le départ). Il faut faire très attention à l’endroit où se trouvent les axes et à leurs couleurs correspondantes. Nous maintenons la touche « Shift » enfoncée, et allons chercher le point milieu. En modélisant un rectangle, l’arrête haute est constituée de traits (voir le tutoriel sur les inférences). Nous allons ensuite prendre l’outil « Move » et faire un clic bien sur le coin du milieu. J’appuie sur la flèche du haut et je vais monter de manière à ce que l’arrête de mon toit soit cohérente. Les traits sont alors bien parallèles.
Après avoir modéliser un côté de la maison, il nous manque encore les autres faces. On va alors prendre l’outil « pousser ». Nous remarquons un léger manque en bas, c’est normal. Il est dû au fait que le sol ne soit pas droit. Nous pourrons alors corriger cela plus tard.
En prenant l’outil « pousser », en orbite, on va appuyer sur « Alt » pour mac ou « Ctrl » pour pc, et comme vu dans un tutoriel précédent, nous allons pouvoir pousser le toit pour lui donner une petite épaisseur, tout en laissant la face d’origine.
En appuyant sur « Alt » à nouveau et faisant un double clic, nous allons mettre la même épaisseur. Cette étape est indispensable pour que le toit est la même épaisseur. Nous allons ensuite prendre notre outil « ligne », faire un clic et survoler le point d’arrête. Lorsque nous sommes vert et que nous avons des pointillés bleus, nous re cliquons à nouveau. Cela nous a permis de refaire une petite face. Il ne reste plus qu’à gommer les arrêtes en trop. Si votre face a disparue, c’est parce que vous avez mal double-cliquer en faisant votre poussé. Le passage du mode orbite à la modélisation de photo, permet de gérer les imperfections, les retours, les parallèles, les symétries, les arrêtes…
Pour supprimer les guides, allez dans « Edition » et « Supprimer les guides ». Il vaut mieux passer par là que de les gommer (voir tutoriel sur les guides). Cela évite les problèmes.
Ensuite, en allant dans la scène de modélisation adaptée et je vais positionner Suzanne juste devant la maison. Nous allons faire barre d’espace et trois clics sur la maison. Puis clic droit et « Projeter la photo ». SketchUp nous demande alors si nous voulons découper les faces partiellement visibles. Il faut alors répondre NON. Ainsi il projette les textures sans couper l’ombre de Suzanne. Nous pouvons refaire cela avec d’autres choses de la maison, comme la cheminée, par exemple. Ainsi, nous récupérons la texture.
Concernant le positionnement des textures, nous vous invitons à regarder nos tutoriels. Ils sont toujours utiles lorsque l’on modélise à partir d’une photo.
La modélisation à partir de photo n’est pas un outil de précision mais il peut se révéler intéressant. Notamment pour visualiser tous les éléments (ex : des gouttières…).
Concernant le réglage de l’échelle, il est conseillé de prendre l’outil « mètre » et de faire un clic en haut et un second clic en bas (pour une porte par exemple), puis de rentrer les mesures voulues. SketchUp nous demande ensuite si nous voulons redimensionner, la réponse est oui. L’ensemble du modèle est alors redimensionné, pour qu’il soit à l’échelle.
Merci de laisser votre avis dans un commentaire ci-dessous.