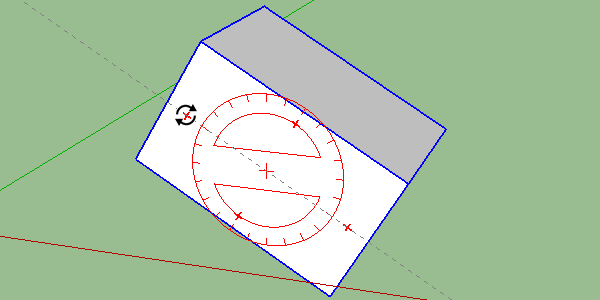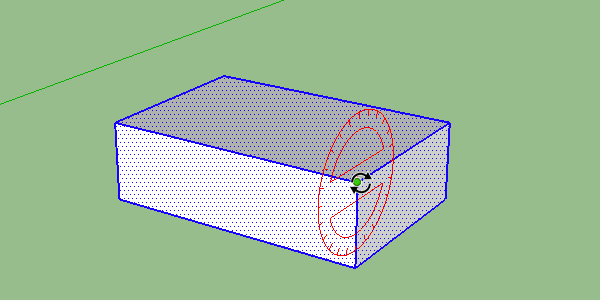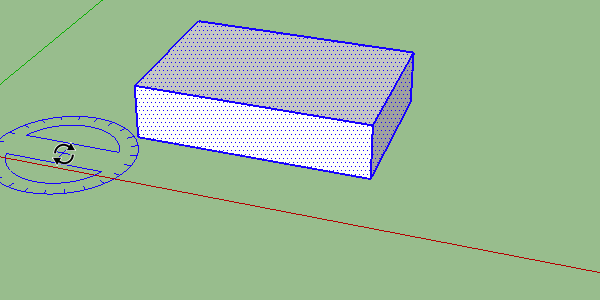L’ outil faire pivoter (rotation)
Nous allons voir dans ce tutoriel l’outil « faire pivoter » ou plus communément appelé outil « rotation ».
L’essentiel de ce tutoriel est à retrouver dans cette vidéo de notre chaîne youtube:
Tout d’abord, avant de voir l’outil rotation lui-même, nous allons voir comment tourner facilement nos objets grâce à l’outil déplacer sur les groupes et les composants. En effet, lorsque l’on fait des groupes et des composants, lorsque l’on utilise notre outil déplacer, nous avons de nouvelles options qui apparaissent sur notre objet. Lorsque l’on utilise notre outil déplacer nous avons des croix rouges qui apparaissent sur chaque face lorsqu’on les survolent. Ces croix vont nous permettre de faire faire une rotation à notre objet selon la face que l’on choisit.
Cette manière de faire est très utile pour faire des rotations assez facilement sur des objets, mais nous allons maintenant voir l’outil rotation qui va nous permettre d’avoir plus de contrôle sur nos rotations.
Notre outil rotation (raccourci clavier « Q ») est différent des autres outils car nous allons devoir effectuer pas moins de trois clics pour l’utiliser. Notre premier clic servira à définir le point d’ancrage de la rotation ainsi que le plan sur lequel nous allons faire notre rotation. Le deuxième clic va nous permettre de définir l’axe de départ de la rotation. Enfin le troisième clic nous permet de finaliser la rotation une fois que celle-ci nous convient.
La partie la plus importe va être notre premier clic. En effet celui-ci définit le point de départ mais aussi le plan de la rotation. Au préalable, nous sélectionnerons toujours ce que nous voulons faire pivoter, et cela afin d’éviter les surprises gênantes. Lorsque nous prenons notre outil « faire pivoter » nous voyons notre petite équerre prendre une couleur selon les différents plans. Lorsque l’on est perpendiculaire à l’axe bleu l’équerre deviendra bleu, cela car nous ferons une rotation selon l’axe bleu. Vous verrez qu’au départ le choix du plan est assez compliqué, il faut naviguer dans l’espace afin de se retrouver perpendiculaire à l’axe voulu. On peut verrouiller cet axe en appuyant sur notre touche « maj » (« shift » en anglais) et ensuite on peut se déplacer sur le point de départ voulu. Une autre manière plus simple existe, il s’agit d’aller sur notre point de départ et de cliquer dessus, et de rester appuyer sur le bouton de notre souris. En restant appuyé nous pouvons choisir une direction et donc choisir le plan voulu. Bien entendu ce plan ne se limite pas aux trois axes, on peut choisir le plan d’une face de tout objet de notre modèle.
Une fois que nous avons choisis notre plan et notre point de départ nous n’avons plus qu’à choisir l’axe de départ de la rotation et ensuite nous pourrons effectuer cette rotation. Pour choisir l’axe de départ, le plus simple est de choisir un axe qui se trouve en relation avec notre point d’ancrage. Nous pouvons ensuite donner la direction de notre rotation, choisir un angle avec notre souris ou tout simplement taper l’angle au clavier, «90» pour 90 degrés par exemple.
Voila pour l’outil faire pivoter dans son utilisation de base. Dans le prochain tutoriel, nous verrons l’outil effacer avec ses fonctionnalités avancées.