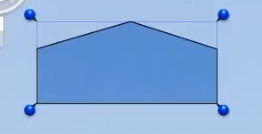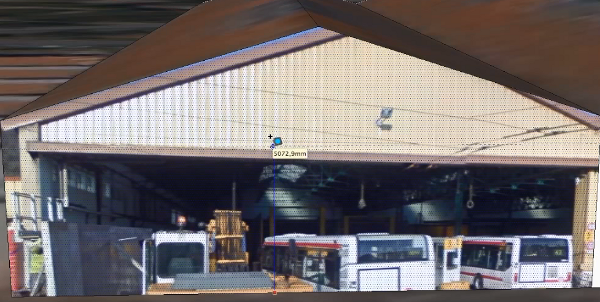Bonjour à tous.
Ce tutoriel est dédié à Street View, et est intimement lié au tutoriel précédent. D’ailleurs petite remarque : parfois lorsque l’on monte des arrêtes faîtières, nous avons des lignes/triangles qui apparaissent. Nous prenons alors l’outil « gomme », nous maintenons « Alt » enfoncé, cela permet de lisser les arrêtes. Pour plus d’informations, je vous renvoie au tutoriel concernant l’outil gomme.
L’essentiel de ce tutoriel est à retrouver dans cette vidéo de notre chaîne Youtube :
Nous allons sélectionner notre façade et nous cliquons sur le petit bonhomme de Street View. Le point important est de bien sélectionner la façade. Nous allons cliquer sur la petit bulle verte, et là, nous nous positionnons face au bâtiment. Nous pouvons après nous orienter afin d’avoir la meilleure vue sur la façade. Parfois, nous sommes obligé de la prendre très loin, mais nous ne sommes pas obligé d’être vraiment en face. Le point important est d’avoir le moins de choses possibles devant.
Puis, nous cliquons en haut à gauche pour diminuer la taille de notre fenêtre. Cela va nous permettre de maximiser la taille de notre image, et donc, d’avoir une meilleure définition. Nous cliquons en haut à droit sur « Sélectionner une région ». Et là, nous avons notre façade qui arrive donc nous cliquons sur une arrête pour pouvoir positionner nos petites punaises bien comme il le faut.
Lorsque nous étions dans Google Map, nous avons pris l’aplomb du faitage. Nous nous mettons donc bien à cet endroit là et non pas sur le mur. Nous allons tout déplacer d’un coup et vous allez voir qu’il y a un petit problème de décalage. C’est normal, c’est ce pourquoi ce tutoriel est fait. Nous allons alors cliquer sur « Capturer ». Nous avons l’impression que cela n’a rien fait. Mais si nous retournons dans SketchUp, nous voyons qu’il a récupérer la façade pour la coller directement.
Cependant, nous pouvons nous apercevoir que notre traverse n’est pas du tout parallèle. Nous allons donc tracer notre parallèle à l’endroit où l’on aimerait l’avoir. Nous allons, par exemple, les mettre à 5m.
Puis, nous allons faire clic droit « Texture/Position ». A ce moment là, nous avons les punaises verrouillées. Donc pour les déverrouiller, nous allons faire clic droit et décocher « Punaises verrouillées ». Cela est très important car en cliquant et en relâchant, cela va nous permettre de positionner nos punaises au bon endroit. Nous allons maintenant cliquer-glisser pour positionner la punaise là où il faut.
Si la traverse n’est toujours pas droite, nous allons déformer de telle que sorte qu’elle soit bien parallèle au trait. On peut également l’ajuster en montant pour qu’elle soit bien au niveau (en cliquant-glissant). Il est bien de regarder le tutoriel sur les textures pour maîtriser cela. Il faut bien cliquer-relâcher ou cliquer-glisser selon ce que l’on veut faire.
Nous allons faire clic droit « Terminer ». Nous avons alors une façade qui est pas mal. Si l’on voit une arrête qui est trop haute, il faut faire barre d’espace, et un clic pour la sélectionner. Puis nous prenons l’outil « move » ou bien un clic et nous descendons.
Si l’arrête du haut, elle, n’est pas assez haute. Nous pouvons prendre l’outil « move », faire un clic et nous allons vers le haut. Nous allons le mettre à peu près à la bonne hauteur. Comme nous ne pouvons pas nous déplacer de gauche à droite, nous allons cliquer sur une arrête et nous allons maintenir commande enfoncée sur mac et « Alt » sur pc, faire un clic en haut et là nous redescendons correctement. Si nous ne sommes pas réellement à la bonne hauteur, nous sélectionnons avec la règle, nous utilisons « move », nous cliquons et nous nous dirigeons vers le haut. Nous avons alors récupérer notre façade de manière très propre. Nous allons ensuite répéter l’opération sur toutes les façades.
Merci de laisser votre avis dans le commentaire ci dessous.