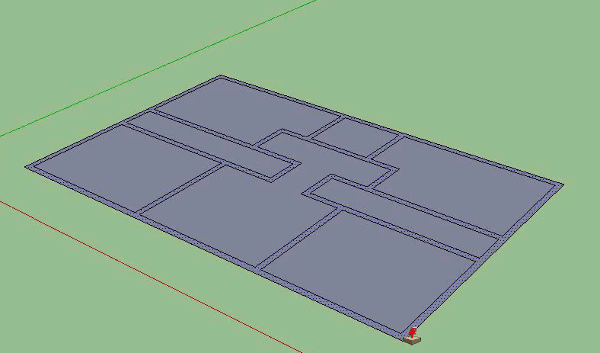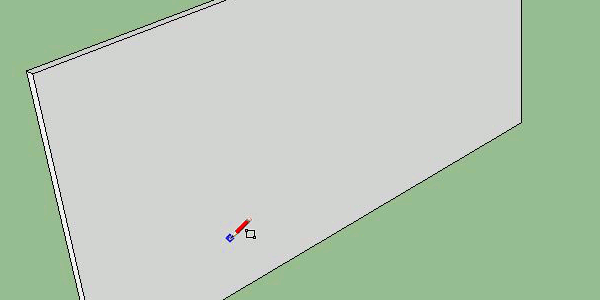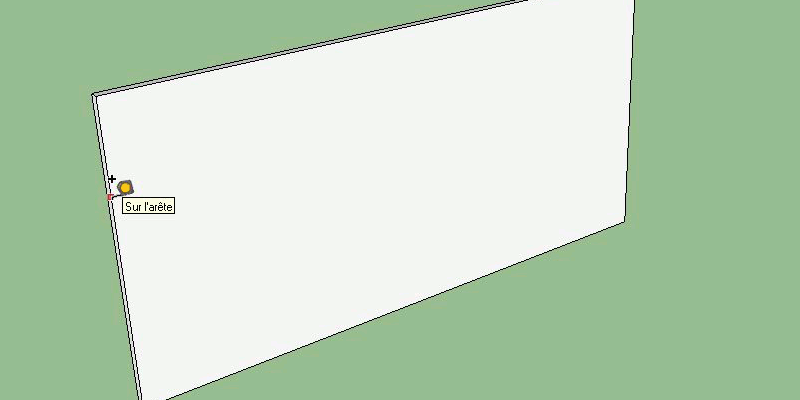Outil pousser/tirer et mètre
Dans ce tutoriel nous allons apprendre comment ajouter une 3ème dimension à nos plans 2D. Pour cela, nous allons utiliser l’outil « pousser/tirer ». Nous allons aussi voir l’outil mètre, qui va nous permettre de poser des guides.
Vous pourrez retrouver l’essentiel de ce tutoriel dans cette vidéo de notre chaîne youtube:
Comme beaucoup d’outils SketchUp nous pouvons utiliser « pousser/tirer » de deux manières différentes : en sélectionnant au préalable la face à laquelle on veut donner du volume ou sans sélectionner. Comme pour l’outil décalage que nous avons vu dans notre précédent tutoriel, je vous conseille de sélectionner ce que vous souhaitez ajouter (ou retirer) du volume.
L’outil fonctionne d’une manière très simple : vous sélectionner la face, vous cliquez sur votre outil « pousser/tirer » (raccourci clavier « P ») et vous faites un clic simple. Vous donnez la direction que vous souhaitez donner à votre volume et vous faites un autre clic, ou alors vous donner une mesure et vous appuyez sur la touche « entrée » de votre clavier. Vous ne pouvez pas sélectionner plusieurs faces d’un coup et utiliser cet outil, ceci est en revanche possible avec un plugin. Pour monter les cloisons d’un appartement, le plus simple est donc de n’avoir qu’une seule face pour vos murs, d’où l’intérêt de bien gommer les traits en trop.
Nous avons vu que l’outil « pousser/tirer » pouvait créer de la matière, mais il peut aussi servir à en retirer. Nous allons nous en servir pour faire une ouverture. Pour cela nous allons faire un rectangle sur un mur. Ensuite, nous sélectionnons notre face créée par le rectangle : on prend l’outil « pousser/tirer » et on clique sur la face. Ensuite nous allons chercher la face derrière ou alors pour être sûr de cliquer où il faut, on choisit un point ou une arrête qui se trouve derrière. De cette manière SketchUp comprend que l’on souhaite retirer de la matière, et, au lieu de faire deux faces superposées, il retire tout simplement la matière.
Maintenant nous allons voir comment mettre notre fenêtre exactement là où nous la voulons. Pour cela, nous allons utiliser l’outil mètre qui va nous permettre de mettre des guides.
L’outil Mètre peut servir à mesurer des dimensions, pour cela il suffit de prendre l’outil (raccourci clavier « T ») et de cliquer d’un point à un autre pour voir la longueur qui les sépare. Mais ce qui va nous intéresser est l’utilisation de cet outil pour poser des guides. Pour cela nous allons voir comment faire avec un exemple. Mettons que nous voulons mettre notre fenêtre à 30cm à droite du mur, nous prenons notre outil mètre et nous cliquons sur l’arrête du mur et nous donnons la direction voulue. Ensuite nous entrons notre cote : « 30cm » et nous appuyons sur la touche « entrée ». Et voila nous avons notre guide. Maintenant nous pouvons faire notre fenêtre en suivant ce guide.
Dans notre prochain tutoriel nous allons voir d’autres fonctionnalités de notre outil « pousser/tirer ».