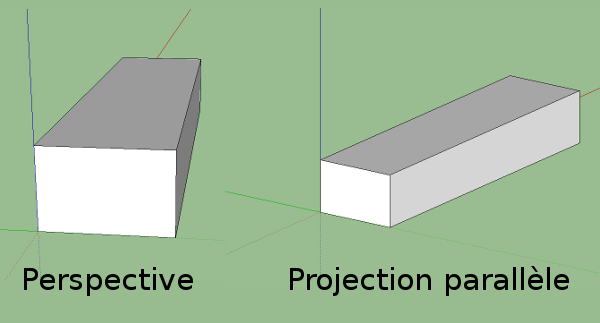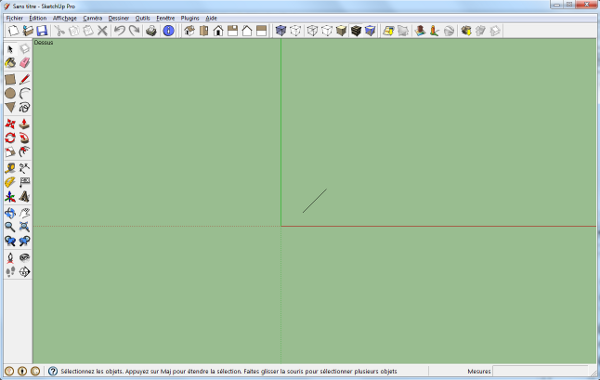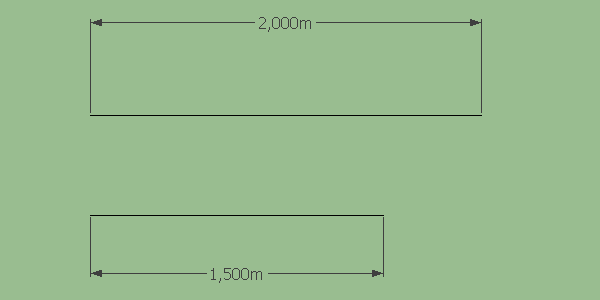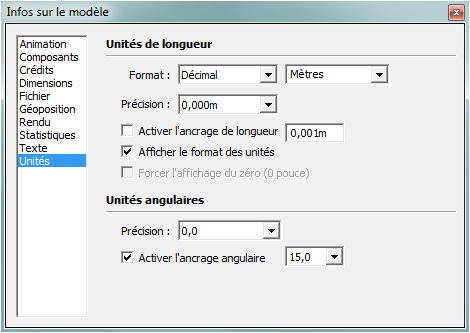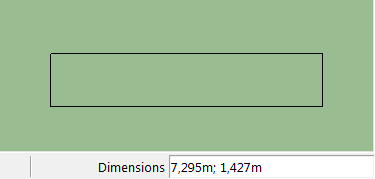Nous allons voir deux outils de dessin de base : l’outil « ligne » et l’outil « rectangle ». Nous allons aussi voir comment saisir les dimensions afin de tracer des lignes et des rectangles de la taille exacte que nous voulons
.
Vous trouverez l’essentiel de ce tutoriel dans ces deux vidéos de notre chaîne youtube :
Pour faire tous nos tests, nous allons configurer SketchUp pour travailler en vue de dessus sans perspective. Pour aller en vue de dessus, il suffit de cliquer sur l’icone du toit de la maison. A noter que les autres vues sont accessibles par les autres icônes. Pour le moment c’est la vue de dessus qui nous intéresse. Pour cela, il suffit de cliquer sur le toit de la petite maison dans les boutons de la barre « d’outils vues » (si vous n’avez pas cette barre d’outils, pour l’afficher il suffit d’aller dans le menu « affichage » dans « barre d’outils » et cocher « Vues ») :
Nous allons nous mettre en vue de « projection parallèle », cela va nous permettre de travailler en « 2D » plus facilement. Pour comprendre la différence entre cette vue et la perspective, voila l’effet sur un parallélépipède :
Le mode perspective est donc celui qui simule la réalité avec des points de fuites tandis que la projection parallèle permet de conserver les parallèles. Cette dernière vue est très pratique lorsque l’on fait de l’architecture, cela permet de travailler à l’échelle.
Pour travailler en « vrai » 2D, il nous faut donc choisir la projection parallèle. Pour cela rien de plus simple, vous aller dans le menu « caméra » et cliquez ensuite sur « Projection parallèle ». Une fois que l’on voudra faire de la 3D on retournera en perspective. Ce mode est plus naturel lorsque l’on fait du volume, et donc plus simple pour la compréhension.
Si vous avez suivi jusque là les étapes, vous devriez avoir une vue comme cela :
Vous remarquerez le trait noir. Ce trait c’est Suzanne, la personne que l’on voit lorsque l’on ouvre SketchUp. Comme cette personne est en 2D, et bien on la voit toute plate vu d’en haut. Si vous vous déplacer en panoramique vous verrez toujours un trait. En revanche si vous n’avez pas activé le mode « projection parallèle » dans ce cas vous finirez par voir Suzanne autrement que sous la forme d’un trait. Vous pouvez d’ailleurs essayer de changer de mode de vue pour bien voir la différence lorsque vous vous déplacerez en panoramique.
Maintenant que nous avons vu la différence entre « projection parallèle » et « perspective », on peut se mettre à la découverte des outils de dessin de Sketchup :

Nous allons commencer avec l’outil ligne. On clique sur le bouton ou alors on utilise la touche « L » pour « Line » (ligne en anglais). Cet outil peut s’utiliser de deux manières différentes selon la façon dont on clique avec cet outil. La première manière est de rester cliqué sur le bouton et de dessiner notre ligne. De cette façon nous avons créé une ligne toute simple. Dans SketchUp nous utiliserons que très peu cette façon de dessiner une ligne, nous allons préférer la deuxième manière.
Cette deuxième manière se fait en faisant un simple clic, on relâche le bouton puis on va dessiner notre ligne. Pour finaliser notre ligne, on reclique. Et vous verrez qu’en faisant cela nous avons démarré une deuxième ligne qui commence là où la première s’arrête. Tant que nous n’avons pas fermé notre polygone, on commencera une nouvelle ligne en utilisant cette méthode. Si vous ne souhaitez pas commencer une autre ligne pour une raison ou pour une autre, vous pouvez à tout moment appuyer sur la touche « échap » de votre clavier afin d’arrêter de faire de nouvelle ligne.
En essayant cet outil vous avez surement dû vous apercevoir que par moment l’outil avait tendance à se « bloquer » sur tel ou tel axe en prenant comme couleur du rouge, du vert voir du violet, dans certains cas. Ceci s’appelle l’inférence, il s’agit de deviner ce que l’utilisateur aimerait faire et de le guider dans cette action. Ceci est vraiment une des forces du logiciel. Nous verrons plus en détails, dans un prochain tutoriel, le fonctionnement des inférences dans SketchUp.
Maintenant, peut être que vous vous demandez « comment je peux faire pour avoir une ligne de exactement 2m ?
En bas à droite de SketchUp nous avons une fenêtre qui nous indique la longueur de ce que l’on fait. Nous allons voir comment entrer une valeur afin d’indiquer une longueur exacte. Pour faire cela dans SketchUp, rien de plus simple. Ici encore, nous avons deux façons de procéder : indiquer la longueur avant ou après avoir fait votre ligne. Quand je dis avant je veux bien entendu dire avant que vous ne cliquiez pour finir votre ligne, pas avant de l’avoir commencée bien sur.
Lorsque vous commencez votre ligne, donnez la direction de celle-ci, et ensuite vous pouvez tout simplement taper sur votre clavier la longueur de la ligne. Dans le cas de 2m, on tapera simplement « 2m » et ensuite pour valider cette valeur on appuie sur la touche « entrée ». Pour mettre « 1,5m » vous devez absolument mettre une virgule et pas un point. Cela peut être déroutant au départ. Si vous avez un message d’erreur en entrant vos cotes, ce sera surement à cause de cela. Vous pouvez modifier à tout moment cette taille en retapant la valeur voulue, tout cela tant que vous n’avez pas commencer une autre action (faire une autre ligne, ou changer d’outil par exemple). Bien entendu, donner des dimensions ne se limite pas aux mètres seulement, vous pouvez taper « 40cm » ou même des millimètres « 20mm ». La précision que vous pourrez avoir dans SketchUp dépend de vos préférences.
Pour configurer ces préférences nous allons dans le menu « fenêtre » puis dans « infos sur le modèle ». Vous devriez avoir cette fenêtre qui s’affiche :
Cette fenêtre n’influence que votre fichier ouvert, ce qui veut dire qu’il n’aura aucune conséquence sur un autre fichier. Dans cette fenêtre on peut voir que par défaut l’unité utilisée est le mètre. Cela veut dire que si on n’indique pas d’unité de mesure à SketchUp il mettra la mesure en mètre. Cela est utile si vous travaillez beaucoup avec des mètres. Si en revanche vous utilisez majoritairement des centimètres il serait judicieux de changer l’unité par défaut et la mettre sur « Centimètres » dans le menu déroulant. Ainsi lorsque vous taperez « 20 » cela mettra directement « 20cm ».
La précision indique le nombre de chiffres que vous pouvez utiliser après le zéro.
Maintenant nous allons voir l’outil « rectangle ». On clique sur le bouton ou on appuie sur le raccourci clavier « R ». L’outil « rectangle » est simple d’utilisation. Encore une fois vous avez le choix de faire votre rectangle de deux manières. La première est de cliquer, de garder le bouton de votre souris appuyé, et de dessiner votre rectangle. Une fois le rectangle fait vous pouvez relâcher votre bouton et voila. La deuxième méthode, que je vous invite fortement à utiliser, et de faire un clic simple, de déplacer votre souris là où vous voulez faire votre rectangle et de refaire un clic simple. Contrairement à l’outil « ligne » cela ne commence pas un autre rectangle en faisant de cette manière.
Vous pouvez spécifier une taille de la même manière que votre ligne, ayant deux mesures il vous faudra les séparer par un « ; ». par exemple si je veux un rectangle de 10m x 20m je tape « 10m;20m » ou « 10;20 » si j’ai l’unité mètre par défaut. Pour connaitre l’orientation du rectangle, le plus simple est de regarder les mesures lorsque l’on dessine notre rectangle.
Dans cet exemple on voit bien ce que représente chaque mesure.
Nous avons vu l’outil Ligne, l’outil Rectangle ainsi que la saisie des dimensions. Dans le prochain tutoriel nous verrons les outils de dessin cercle et polygone.